
Вынул сканер из кармана…
Большинство пользователей офисной техники представляют себе сканер как прибор, занимающий немало места на столе. А между тем существуют вполне портативные модели, которые можно использовать для создания электронных копий различных документов, что называется, в полевых условиях – например, на выставке.
Таким устройством, оказавшимся в нашем распоряжении, стал сканер ScanSnap iX100, выпускаемый компанией Fujitsu. Небольшой прибор протяжного типа весом всего 400 г с питанием от батареи позволяет сканировать документы различного формата – от стандартных листов А4 до визитных карточек, листовок, чеков и т.д. Но главное отличие нового сканера Fujitsu – это возможность беспроводного подключения к PC или Mac, а также к устройствам с iOS или Android, что повышает степень его мобильности.

Коробка со сканером ScanSnap iX100 выполнена из перерабатываемого картона

В комплект поставки входит собственно сканер, CD диск с ПО и кабель для подключения к порту USB компьютера

На одном из торцов корпуса сканера находится разъем для подключения кабеля и проушина для шнурка, на котором прибор можно носить (шнурок в комплект не входит)

На тыльной стороне корпуса – выключатель Wi-Fi и кнопка WPC для активации беспроводного соединения

Кнопки включения самого прибора нет – он включается при открытии створки лотка для загрузки документов

Подсвечиваемая кнопка Пуск/Стоп сканирования и световые индикаторы соединения Wi-Fi и сетевого питания. Желтый цвет указывает на низкий уровень заряда аккумуляторной батареи (при полном заряде цвет индикатора синий).
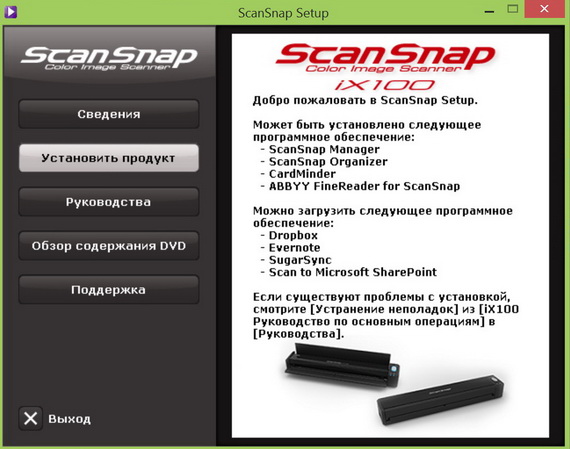
Скриншот экрана инсталляции ПО сканера
При инсталляции прибора устанавливается его драйвер, приложение ScanSnap Manager, отвечающее за сканирование и распознавание документов и программа распознавания текста ABBYY FineReader. Кроме того, есть возможность загрузки ПО для интеграции в облако (Dropbox, Evernote, SugarSync и Scan to Microsoft Share Point). Имеется также приложение CardMinder для работы с визитками, автоматически заносящее информацию с них в Excel, Outlook и другие базы.
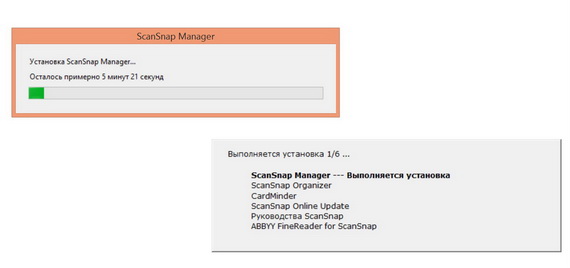
Выполняется установка ScanSnap Manager
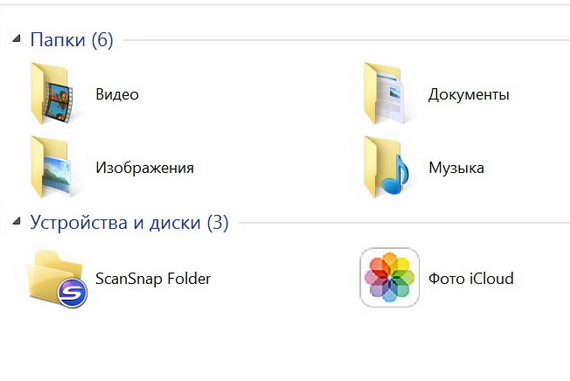
После инсталляции компьютер «видит» сканер как папку ScanSnap Folder с временными данными
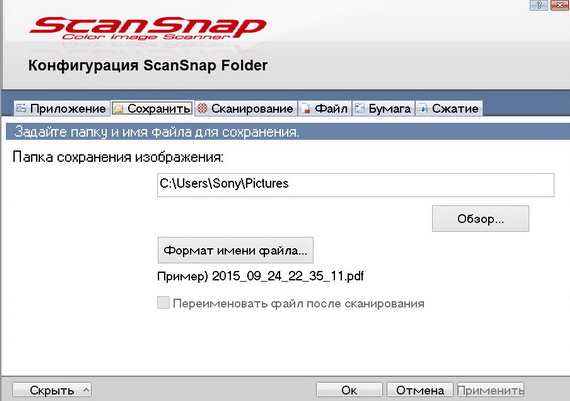
Меню настройки ScanSnap Folder позволяет задать формат имени файла и папку, в которую будет помещен результат сканирования…
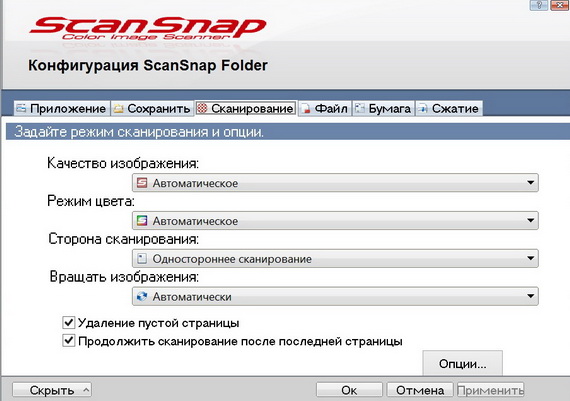
…настроить качество изображения, режим цвета, режим сканирования (односторонний или двусторонний), поворот изображения…
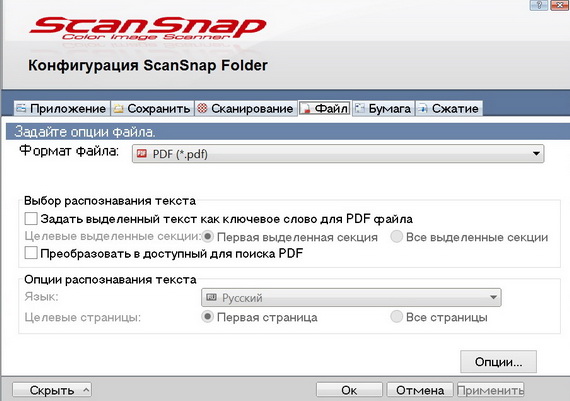
…а также выполнить настройки распознавания текста

Прибор очень быстро прогоняет через себя листы бумаги как стандартного формата…

…так и небольшие листовки или карточки
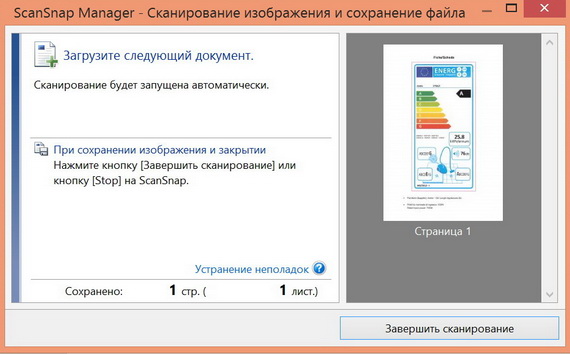
Окно, открывающееся после сканирования одного документа. Прибор показывает его вид и предлагает завершить или продолжить сканирование (для продолжения нужно просто подать в лоток следующий документ).
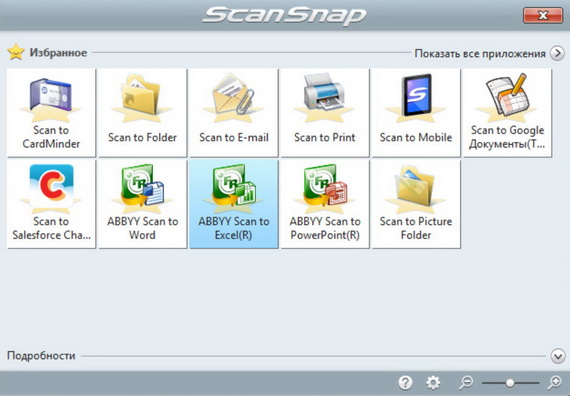
Если выбрано «Завершение», ScanSnap предлагает на выбор широкий набор вариантов
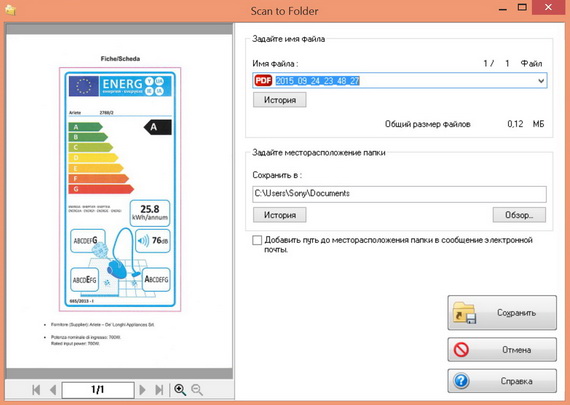
Выбираем сохранение в папку – в этом случае нам предлагается принять путь к ней и имя, под которым будет сохранен файл. При желании эти параметры можно изменить.

Попытка отсканировать документ на плотной бумаге поначалу не удалась – лист уперся в заднюю направляющую планку, и прибор сообщил нам о замятии бумаги. Однако эту планку можно снять, чтобы плотные листы проходили напрямую, а не загибались вверх.
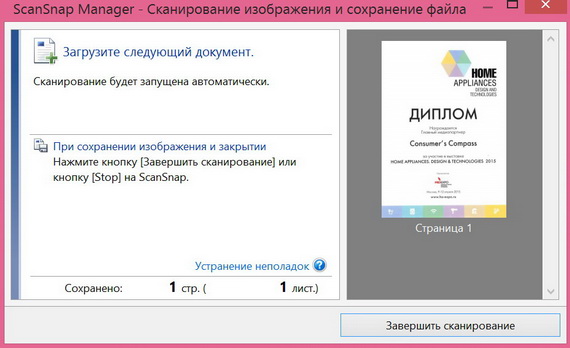
В итоге сканирование прошло успешно
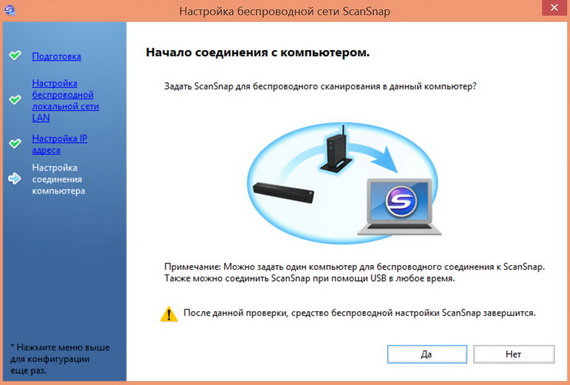
Для того, чтобы прибор работал в беспроводном режиме, входим в меню настройки сети ScanSnap (на этом этапе сканер еще связан с компьютером кабелем USB)
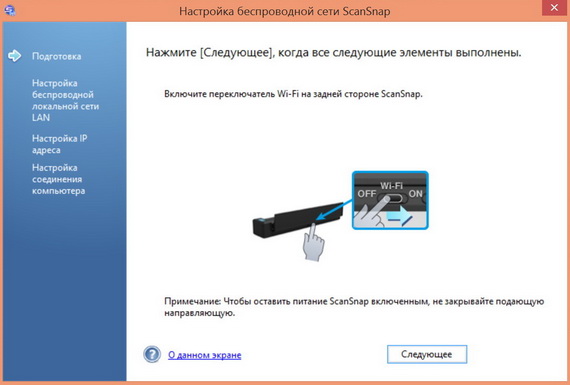
Нужно включить переключатель Wi-Fiна тыльной стороне прибора
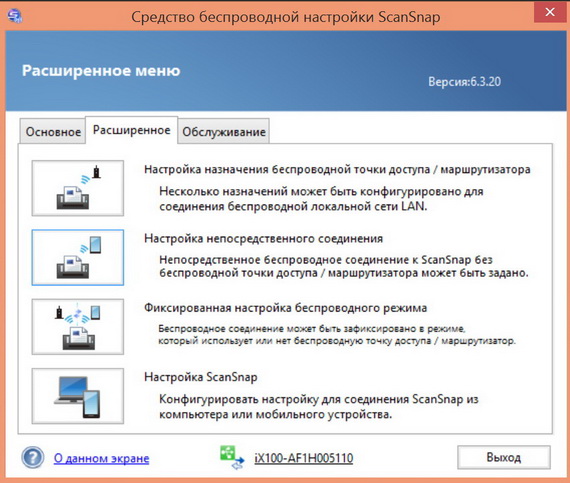
Расширенное меню беспроводной настройки
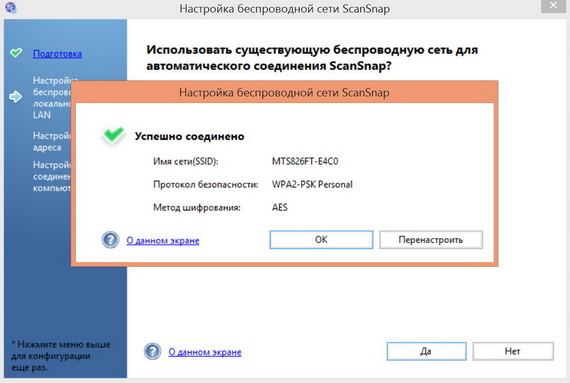
Сообщение об успешном соединении. Сканер «видит» наш Wi-Fi роутер, а в окне настройки мы читаем его имя как имя сети
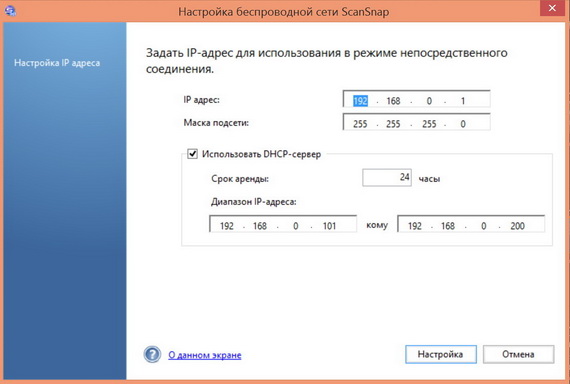
Возможна также работа в режиме непосредственного соединения. В этом случае задается IP-адрес прибора.

Идет сканирование в беспроводном режиме связи с компьютером
В целом прибор произвел на нас очень приятное впечатление: компактный и быстрый (время обработки одной страницы составляет всего 5,2 секунды даже с разрешением 300 точек на дюйм в режиме цветного сканирования), он обладает широким набором возможностей – например, позволяет одновременно сканировать сразу два документа небольшого размера, вроде визитной карточки или чека. А при сканировании схем и диаграмм, размеры которых превышают формат A4, нужно просто сложить документ пополам, отсканировать обе стороны, и iX100 автоматически соединит их вместе.
Пожалуй, единственное пожелание связано зарядкой батареи: она производится только через USB порт компьютера, но в нашем случае подключение производилось через USB-хаб, а приборы типа сканеров или внешних CD-ридеров не очень «любят» хабы, предпочитая основной порт (к сожалению, в нашем компьютере он был всего один). Поэтому неплохо было бы дополнить сканер сетевым зарядным устройством.
